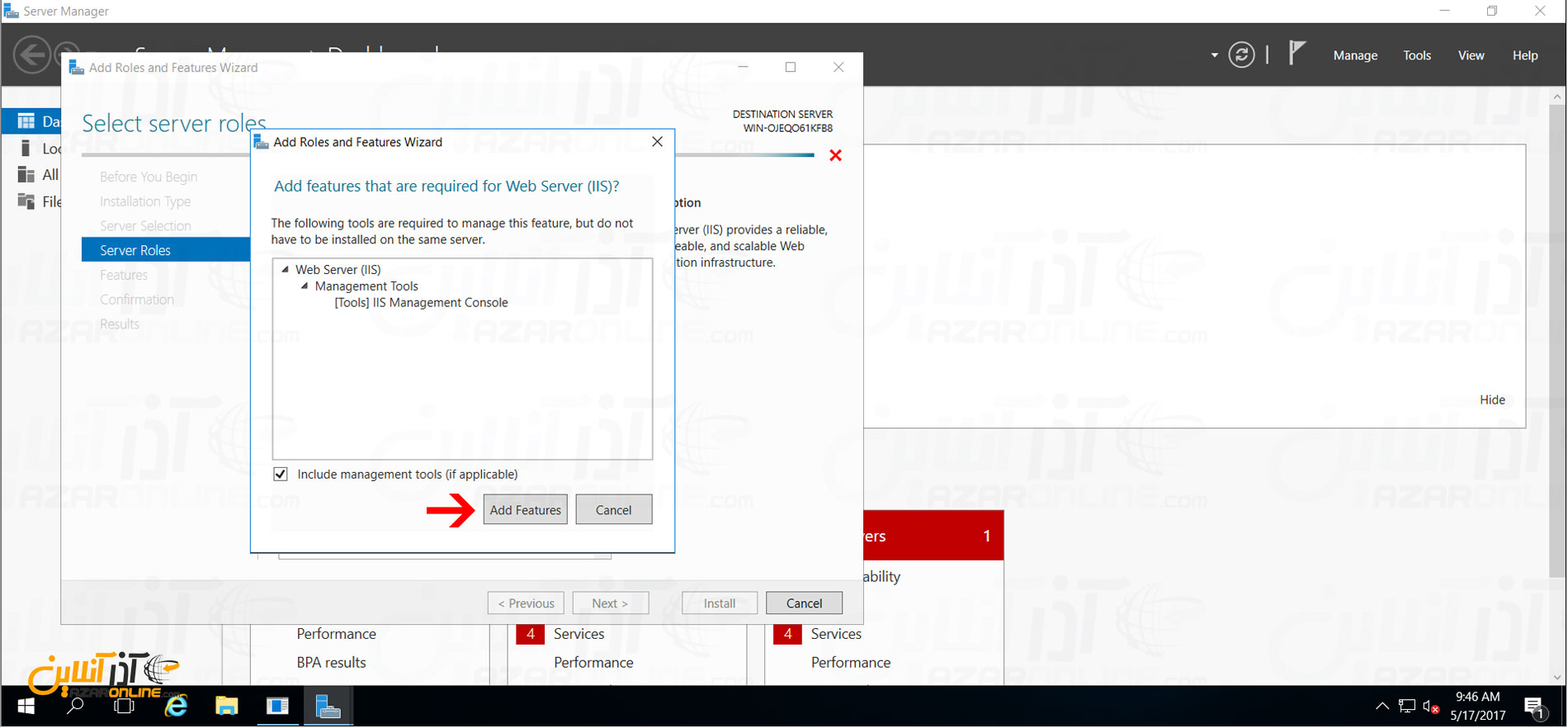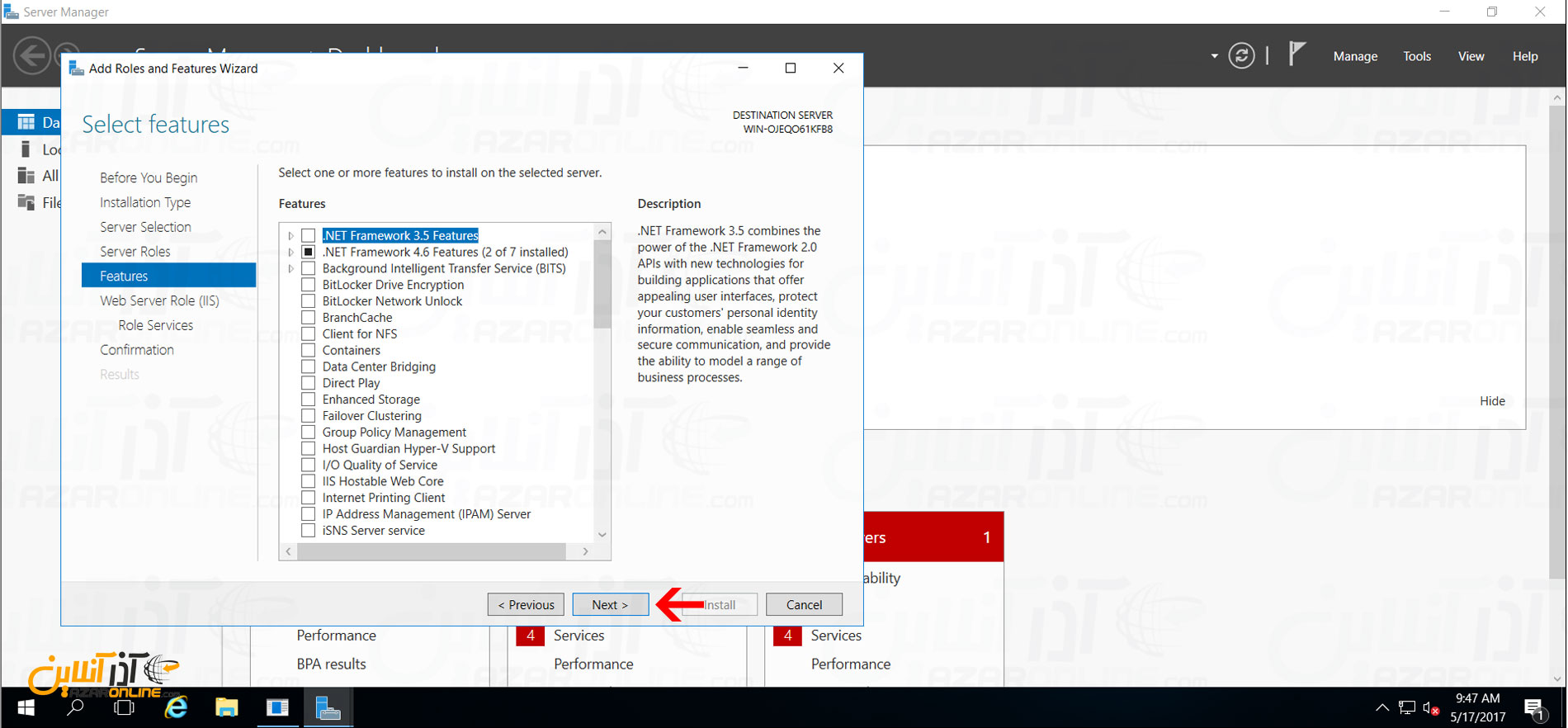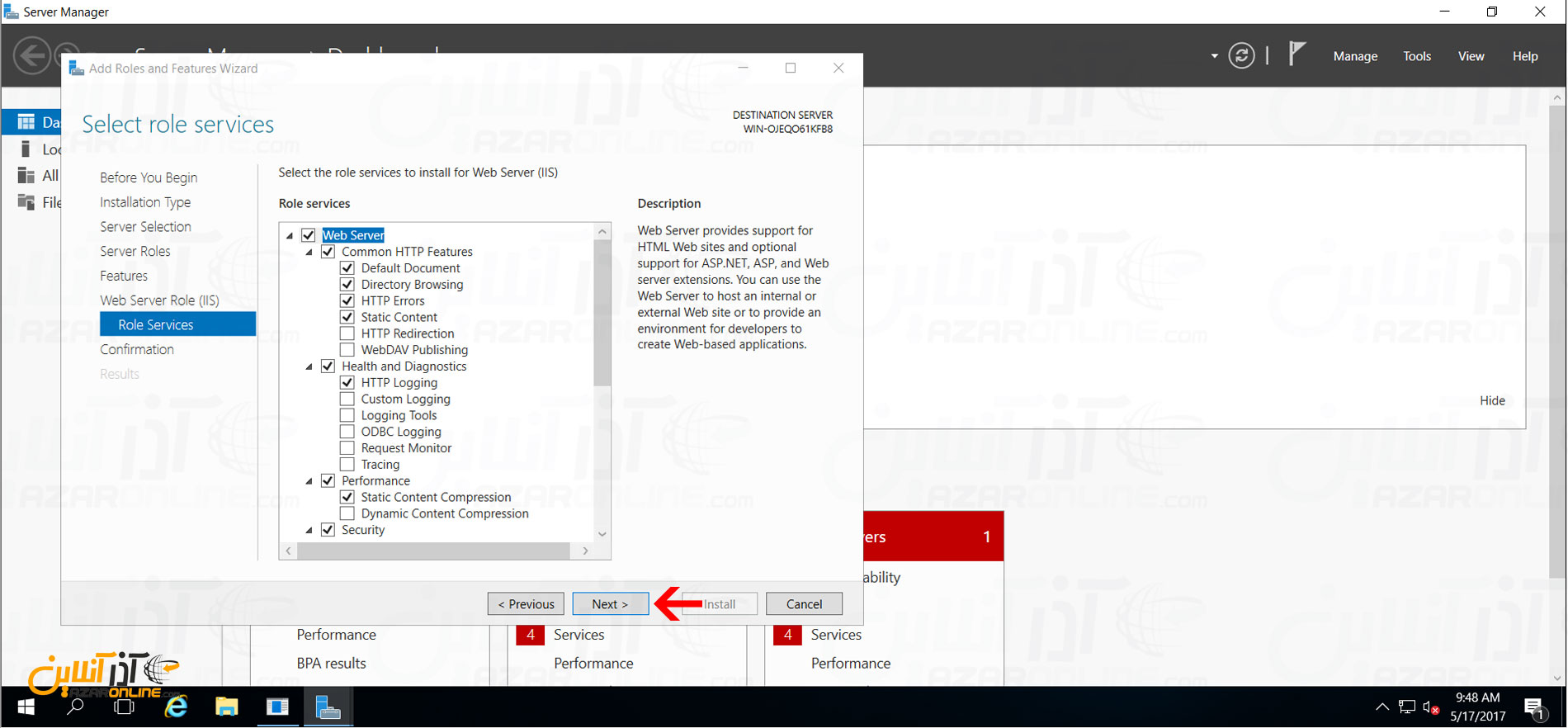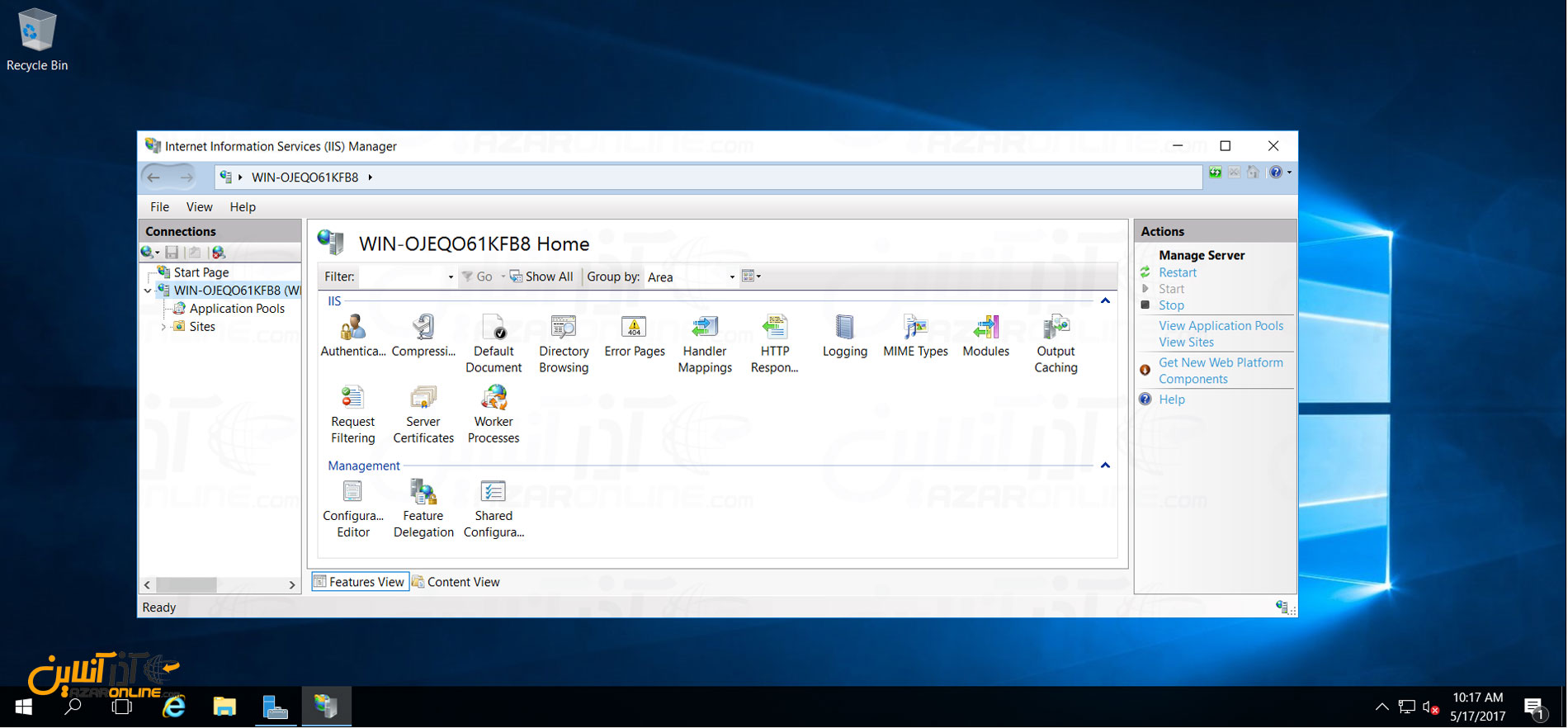نصب IIS در ویندوز سرور 2016

IIS یک سرویس ارائه دهنده خدمات وب است که در ویندوزهای سرور به صورت یک رول قابل نصب ، و راهاندازی می گردد. در این مطلب از سری مطالبآموزش ویندوز سرور 2016 با آموزش نصب IIS در ویندوز سرور 2016 در خدمت شما خواهیم بود.
پس از نصب رول وب سرور در ویندوز سرور 2016 شما میتوانید وب سایت یا اپلیکیشن تحت وب خود را بر روی آن قرار داده و به طور کامل در شبکه داخلی و یا اینترنت سرویس دهی کنید.
پس از نصب IIS 10 ، این وب سرور زبانهای پیشفرض وب ، مانند Html و CSS را به همراه Asp.net پشتیبانی میکند.
برای استفاده از PHP بایستی پکیجهای جداگانهای را دریافت و سپس نصب کرد که در مقالات بعدی به آن خواهیم پرداخت.
در ادامه به نصب و راهاندازی وب سرور IIS میرویم.
نصب IIS در ویندوز سرور 2016
1- ابتدا Server Manager ویندوز سرور خود را باز کنید.
2- سپس بر روی گزینه Add Roles and Features کلیک کنید.
3- در پنجره باز شده ، Next را بزنید تا به صفحه Add Role برسید.
در این بخش تیک Web Server را بزنید.
پس از باز شدن صفحه زیر گزینه Add Features را کلیک کنید.
4- سپس Next را بزنید تا به صفحه Add Feature برسید.
در این بخش اگر Feature خاصی را برای نصب در نظر دارید تیک زده و در غیر این صورت Next را بزنید.
در نظر داشته باشید برای نصب وب سرور IIS 10 نیازی به نصب Feature خاصی نیست.
5- در ادامه بر روی Next کلیک کنید تا به صفحه Web Servers Roles برسید.
در این بخش شما میتوانید رول سرویسهای مختص IIS را انتخاب کرده و نصب کنید.
پس از انتخاب Role مورد نظر ( در صورت نیاز ) بر روی Next کلیک کرده و در پایان بر روی Install کلیک نمایید.
منتظر باشید تا نصب تمام شود و سپس پنجره را ببندید. ( با بستن پنجره در حین نصب ، مراحل نصب ادامه پیدا خواهد کرد.)
روش های باز کردن پنجره IIS Manager
6- برای باز کردن پنجره مدیریت IIS 10 می توانید از راه حلهای مختلفی استفاده کرد.
– در پنجره Run عبارت Inetmgr را وارد کرده و بر روی OK کلیک کنید.
– در پنجره Server manager از منوی Tools گزینه Internet Information Services را انتخاب کنید.
– از منوی استارت و گزینه Windows Administrative Tools گزینه Internet Information Services را انتخاب نمایید.
پس از باز کردن پنجره مدیریت IIS ، صفحه مشابه زیر خواهید دید.
امیدواریم از آموزش نصب IIS در ویندوز سرور 2016 استفاده لازم را برده باشید.
در آموزش های بعدی با نحوه نصب PHP بر روی ویندوز سرور 2016 در خدمت شما دوستان خواهیم بود.